
Cómo realizar un arranque dual de Ubuntu 20.04 LTS en su sistema
Ubuntu es una de las distribuciones de Linux más populares gracias a su entorno rico en funciones y fácil de usar que lo convierte en la opción preferida para los desarrolladores de todo el mundo. Pero bueno, si está leyendo esto, ¡ya debe saberlo! Así que vayamos al grano y lo guiaré a través de un proceso paso a paso, al final del cual, tendrá Ubuntu 20.04 LTS en funcionamiento en su sistema.
Requisitos
- Una computadora con Windows 10 (recomendado)
- Una memoria USB formateada con un mínimo de 8 Gb de espacio.
La instalación de Ubuntu no es un proceso difícil, pero asegúrese de seguir todos los pasos cuidadosamente para evitar problemas.
Dicho esto, comencemos:
Paso 1: descarga de Linux
- Comenzaremos descargando el archivo ISO de Linux. Vaya al enlace que figura a continuación para descargarlo.
https://ubuntu.com/download/desktop/
Paso 2: descarga de Rufus.
- Ahora descargaremos el software que grabará el archivo ISO en su memoria USB. Vaya al enlace que figura a continuación para descargarlo.
Paso 3: transfiriendo el archivo ISO a Rufus.
- Conecte su memoria USB y abra Rufus y verá una ventana que se ve así.

- En Rufus, en Dispositivo, seleccione la memoria USB que acaba de conectar.
- Haga clic en el botón “Select” justo debajo de él y seleccione el archivo ISO de Ubuntu descargado de su sistema.
- Ahora haga clic en “Start” en la parte inferior.
- Haga clic en “OK” en todos los cuadros de diálogo siguientes y espere a que Rufus transfiera el archivo a su memoria USB.
- Este proceso tardará unos 5 minutos en finalizar.
Paso 4: Arrancar en Ubuntu.
- Una vez finalizado el proceso, reinicie su sistema, con la memoria USB aún conectada.
- Su sistema ahora debería iniciarse en una sesión de Ubuntu.
- Si no arranca en una sesión de Ubuntu, lea el Paso 5. De lo contrario, vaya al Paso 6.
Se recomienda que desconecte su sistema de Internet antes de reiniciar. Esto acelerará el proceso de instalación de Ubuntu.
Paso 5: Selecciona tu memoria USB en el menú de Arranque.
- Reinicie su sistema y abra su menú de inicio mientras se reinicia.
- En su menú de inicio, seleccione su memoria USB de la lista de dispositivos dada.
- Ahora reinicie su sistema nuevamente y su sistema debería iniciarse en una sesión de Ubuntu.
El botón que abre su menú de inicio varía para diferentes sistemas.
Paso 6: Instalar Ubuntu.
- Una vez que haya iniciado con éxito una sesión de Ubuntu, verá un cuadro de diálogo emergente.
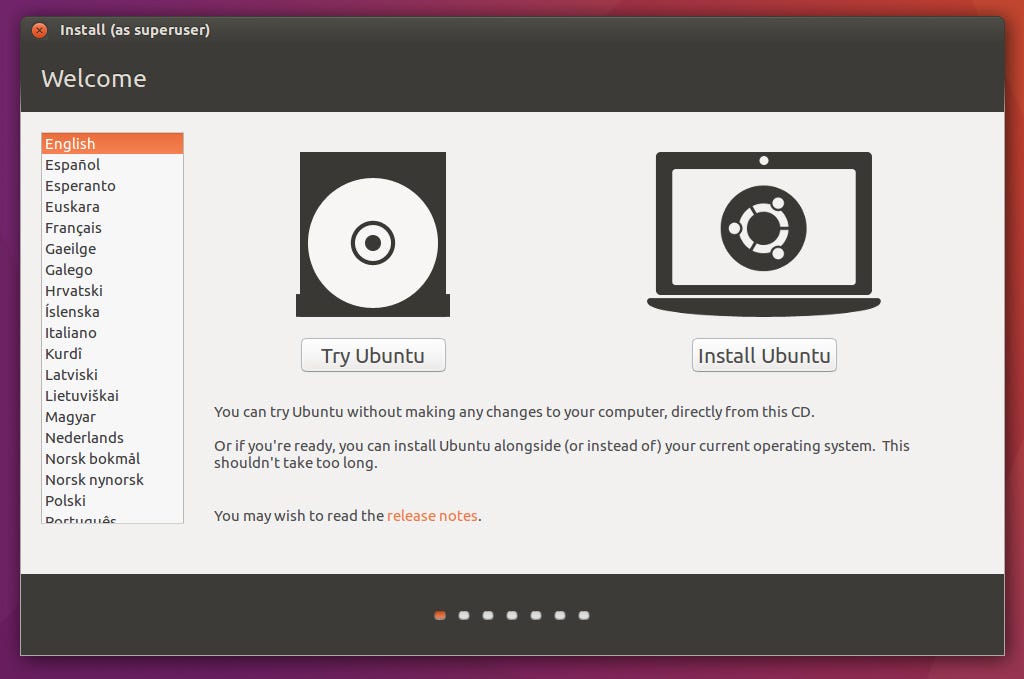
- Seleccione su idioma (inglés, si está leyendo esto y haga clic en “Instalar Ubuntu”).
- Ahora, su pantalla debería verse así.
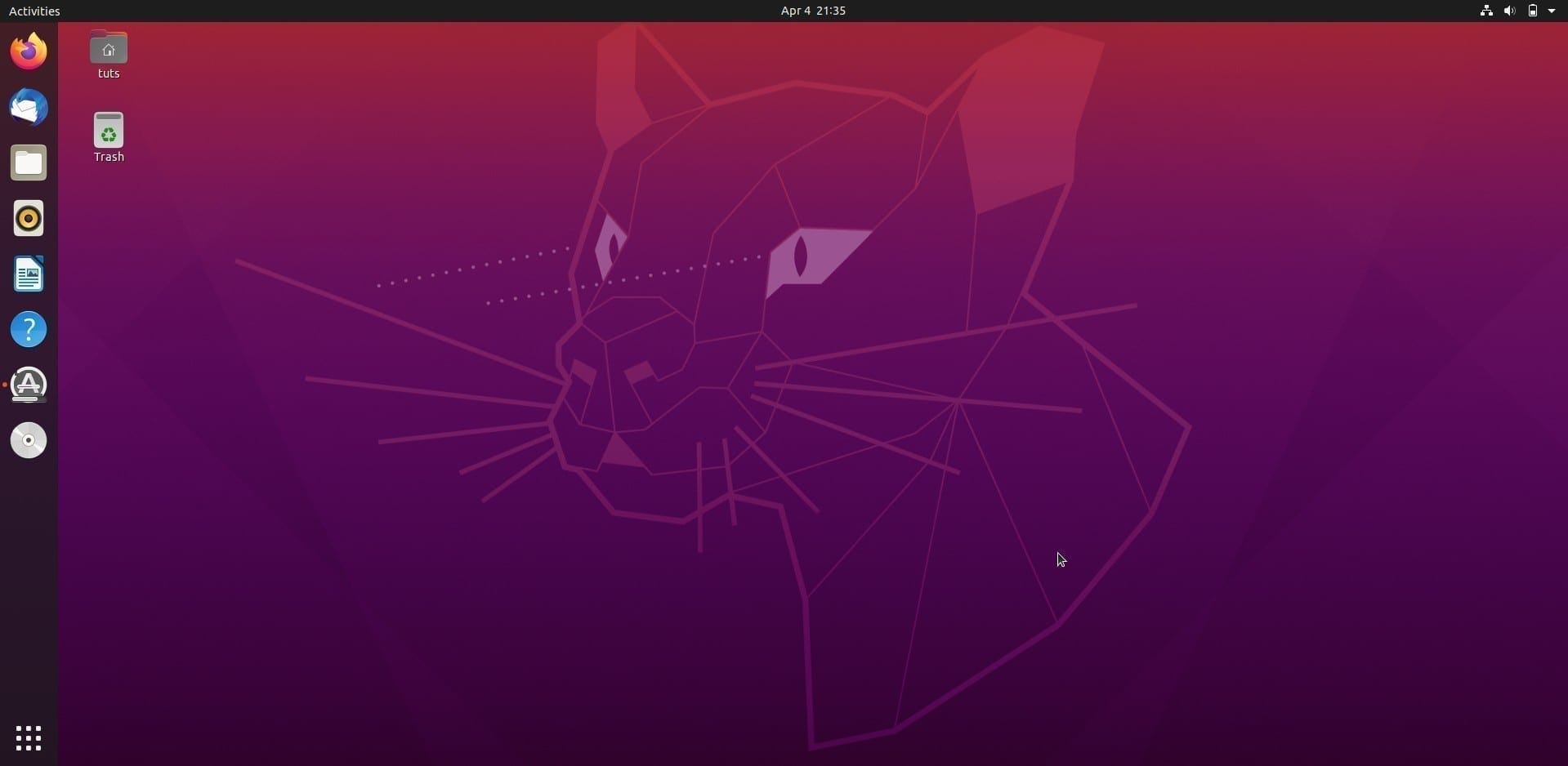
- Seleccione su distribución de teclado preferida y seleccione “Continue”.
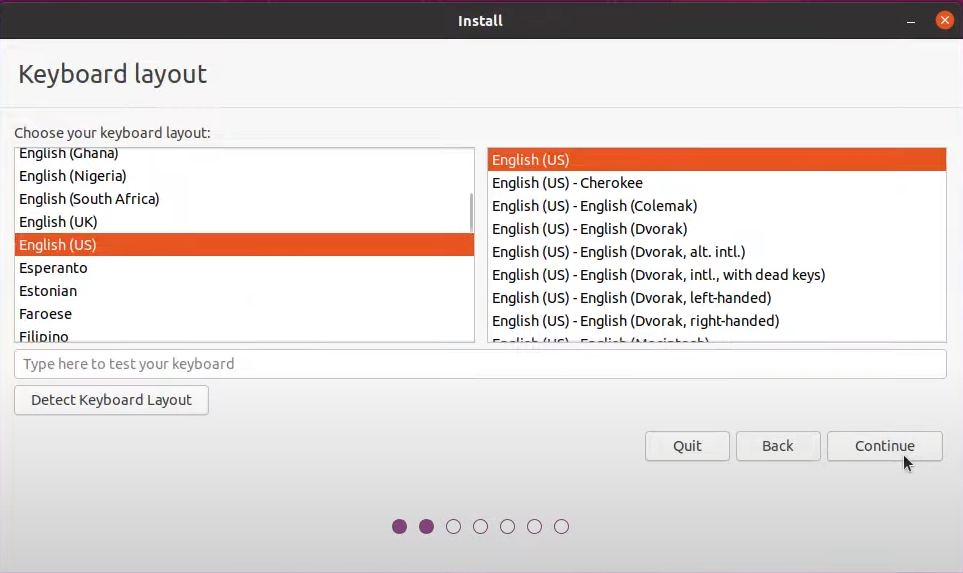
- En esta ventana, la instalación normal le proporciona todo el software de utilidad básica, como un navegador web, editor de texto, grabadoras de voz y video, etc., mientras que la instalación mínima le brinda una base de Ubuntu desnuda con solo el archivo de archivo y algunas funcionalidades básicas. Puede elegir el primero si desea un Ubuntu completamente preconstruido con todo el software básico. Este último es útil si desea configurar su Ubuntu según sus preferencias personales desde cero. Haz tu elección. ¡Voy con la instalación normal!
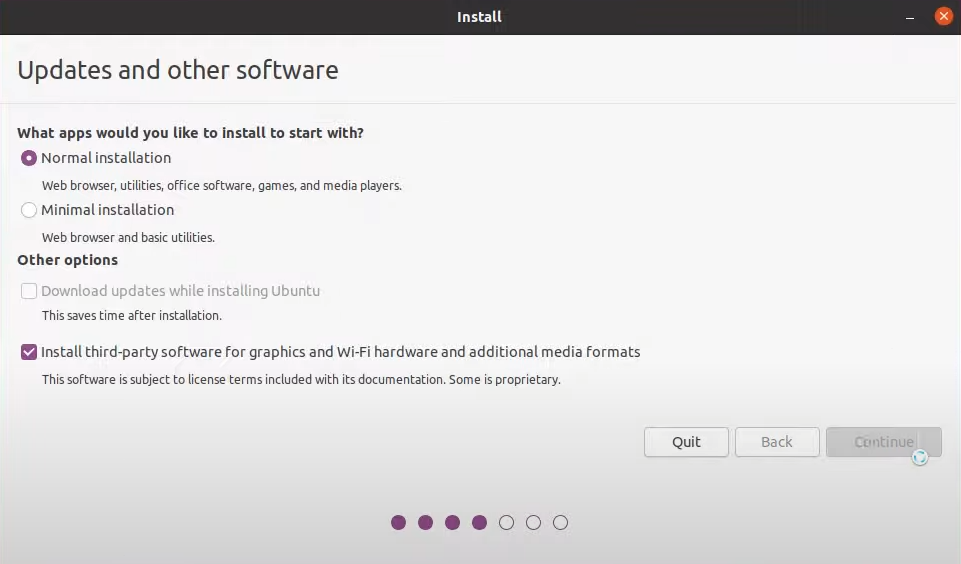
- En “Other Options”, seleccione la segunda opción. El primero está atenuado porque tenemos nuestra conexión a Internet desconectada.
- Ahora haga clic en “Continue”.
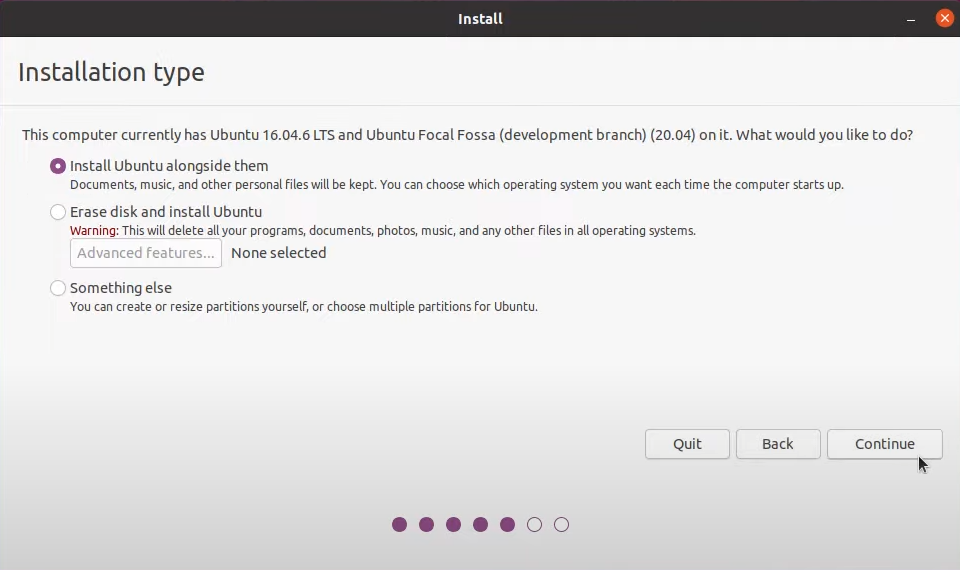
- En “Installation type”, seleccione la tercera opción, “something else”. Se le presentarán las particiones de su disco.
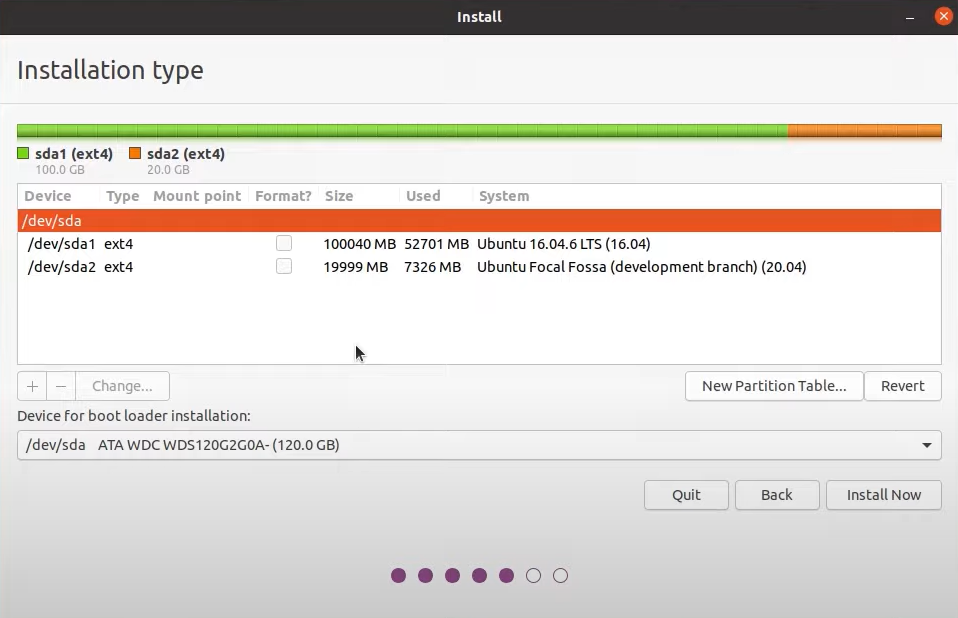
- Haga clic en la partición que desea utilizar y haga clic en cambiar. Ajuste el tamaño y seleccione Ext 4 en la lista desplegable.
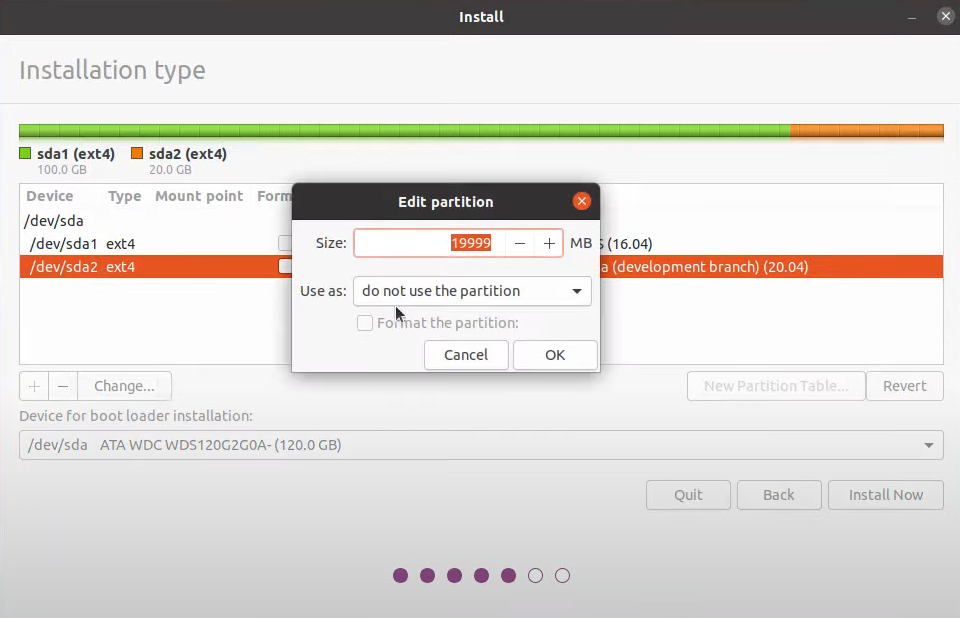
- Seleccione “format the partition” y seleccione “/” en el siguiente menú desplegable. La configuración general debe tener el siguiente aspecto:

- Haga clic en continuar en la confirmación y haga clic en “Install Now”
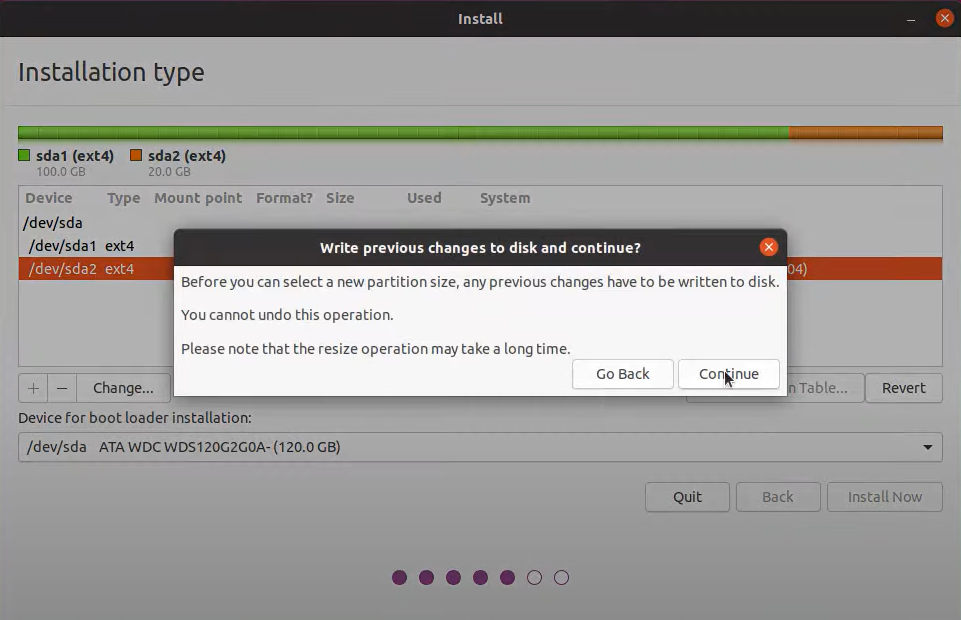
- Se le pedirá que seleccione su zona horaria.
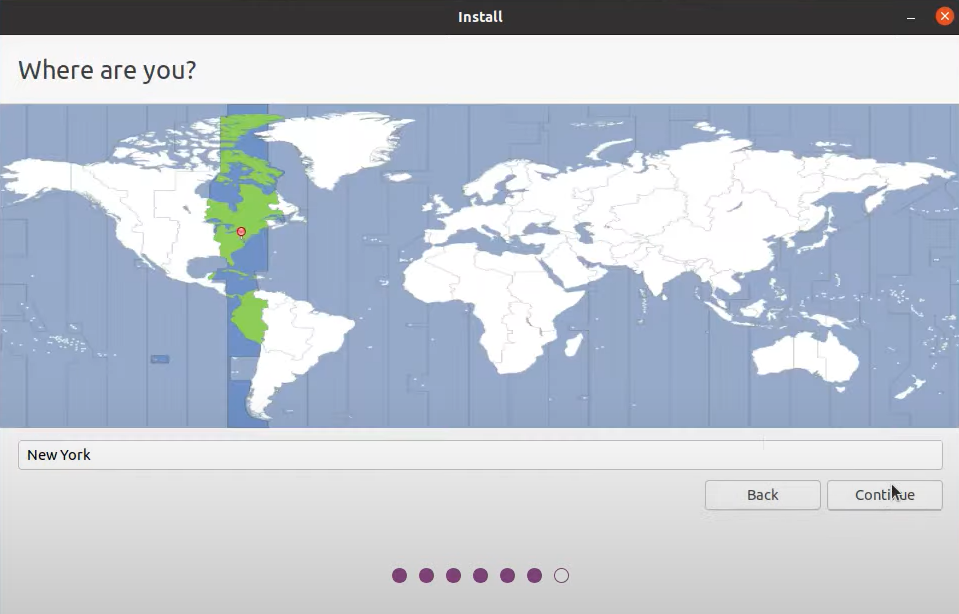
- A continuación, debe configurar sus datos personales, como el nombre y la contraseña. Configúrelos y haga clic en continuar.
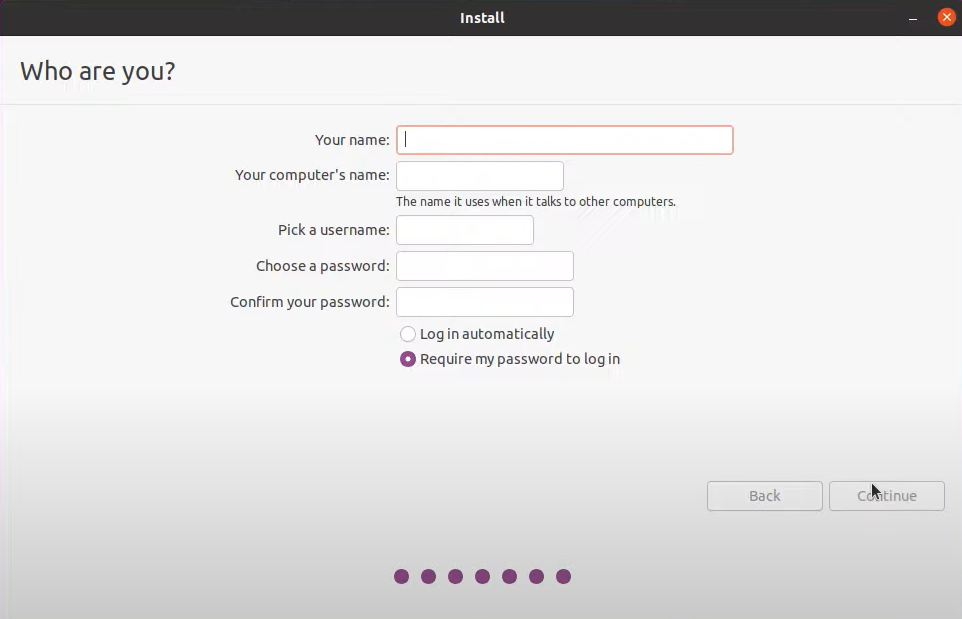
- Después de hacer clic en continuar, Ubuntu comenzará a configurarse e instalará los archivos necesarios en su sistema.
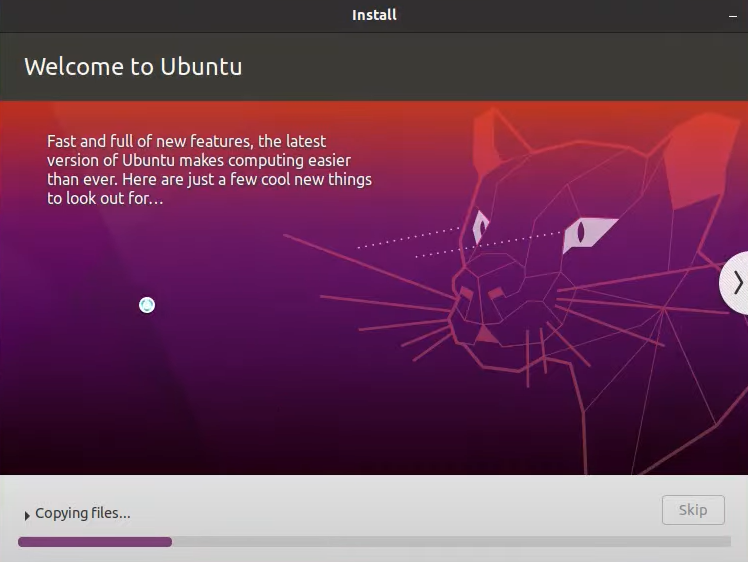
Esto debería tomar algo de tiempo, ¡así que ve a tomar una taza de café! Una vez instalados los archivos, Ubuntu le pedirá que reinicie su sistema. Haga clic en Reiniciar y extraiga la memoria USB cuando se le solicite. Cuando su sistema se reinicie, será recibido por su nuevo sistema operativo Ubuntu 20.04 LTS. ¡Ahora puede configurar otras funciones y personalizar su ubuntu a su gusto!
Conclusión
¡Eureka! ¡Ha instalado con éxito el sistema operativo Ubuntu 20.04 LTS en su sistema! ¡Espero que lo hayas disfrutado! Consulte mis otros artículos en los que cubro temas como el aprendizaje profundo y otras tecnologías de tendencia.
¡Feliz aprendizaje!



